Retouche photo : Premiers pas dans Lightroom
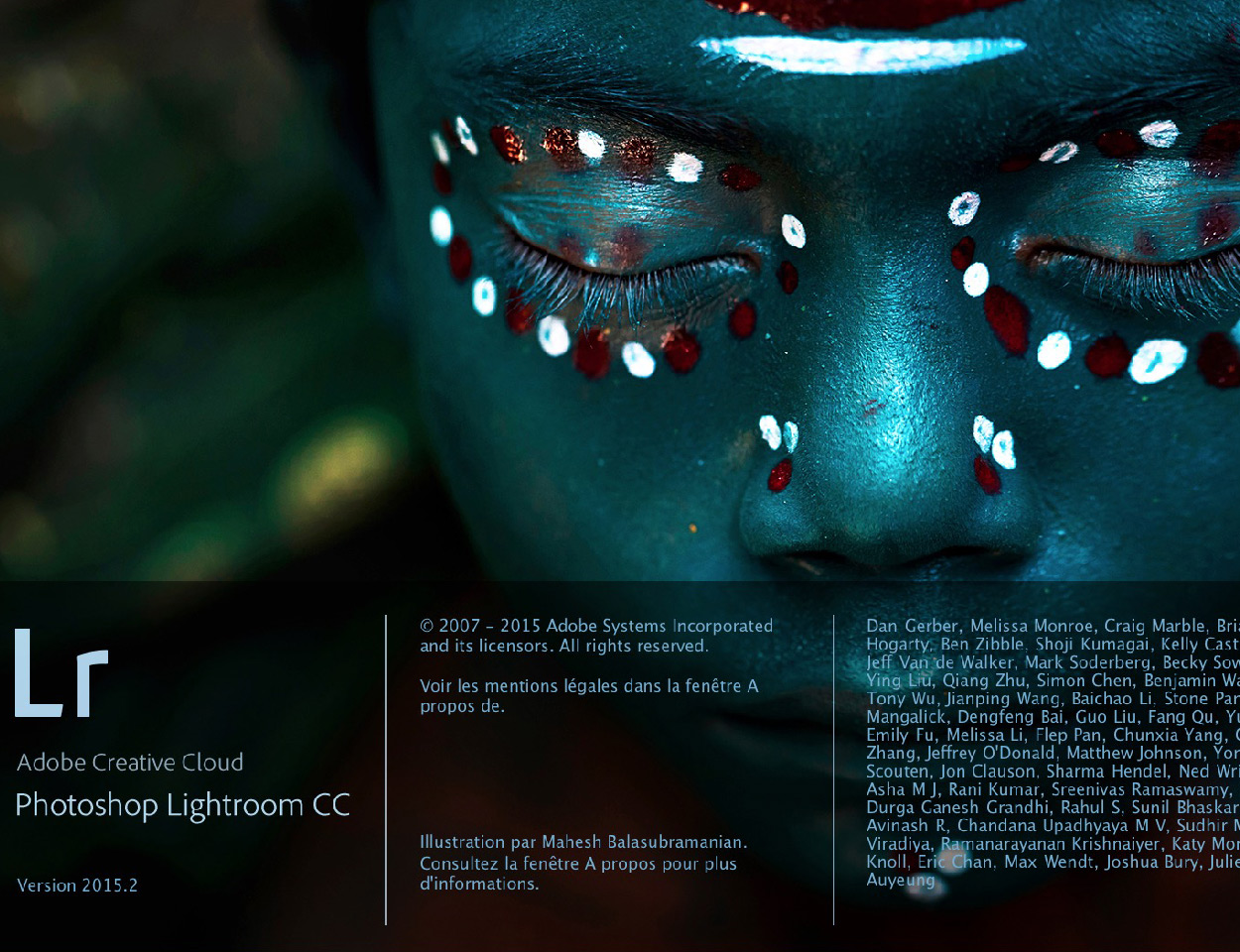
Avec la photo numérique, la case retouche photo (post-production dans le jargon photographe) est quasiment incontournable. La post-production va vous permettre d’améliorer vos photos, d’effectuer quelques retouches ou même d’en changer l’atmosphère pour obtenir un rendu artistique. Mais attention! la retouche photo ne fait pas tout! Si vous ne vous appliquez pas dans la réalisation de votre photo, le travail en post-production ne fera pas de miracles!
Je vous propose dans cet article de partir d’une photo (au format RAW) sortie tout droit de mon Nikon D750 et de vous montrer étape par étape comment je procède au post-traitement via le logiciel incontournable d’adobe : Lightroom.
Je vous propose donc de partir d’une photo de feu d’artifice faite ce 14 Juillet dernier….

…de la développer pour arriver au résultat final ci-dessous!

Vous êtes motivé ?! Alors allons-y!
Avant toute chose, je vous conseil de prendre vos photos au format RAW. Pourquoi ? Tout est dit dans cet article : Shooter en RAW : Quels avantages ? Si vous ne souhaitez pas retoucher toutes vos photos mais uniquement les plus belles, alors je vous conseille également de paramétrer votre appareil pour qu’il enregistre une photo au format RAW et une copie en format JPEG! Si vous boîtier possède 2 emplacement pour carte SD, sélectionnez en une pour enregistrer les RAW et la deuxième servira à stocker les JPEG.
I – Analyser la photo
 La première chose à faire lorsque vous commencer à traiter une photo est de passer quelques instants à l’analyser pour détecter le plus gros défauts notamment l’exposition, la balance des blancs, le bruit numérique, le cadrage, etc… Ici, on remarque tout de suite que la photo est « cramée », surexposée au centre à cause des nombreuses explosions des feux d’artifice (et oui un feu d’artifice n’est pas facile à prévoir donc pour régler l’exposition… C’est compliqué! 😉 ) et légèrement sous-exposée en périphérie. La photo manque également de contraste et de couleurs, la faute au mode RAW qui je le rappel enregistre la photo sans traitement de l’appareil photo. Enfin, une fois que j’aurais corrigé ces problèmes, je voudrais accentuer les couleurs des feux d’artifice pour rendre la photo plus spectaculaire! Alors c’est parti!
La première chose à faire lorsque vous commencer à traiter une photo est de passer quelques instants à l’analyser pour détecter le plus gros défauts notamment l’exposition, la balance des blancs, le bruit numérique, le cadrage, etc… Ici, on remarque tout de suite que la photo est « cramée », surexposée au centre à cause des nombreuses explosions des feux d’artifice (et oui un feu d’artifice n’est pas facile à prévoir donc pour régler l’exposition… C’est compliqué! 😉 ) et légèrement sous-exposée en périphérie. La photo manque également de contraste et de couleurs, la faute au mode RAW qui je le rappel enregistre la photo sans traitement de l’appareil photo. Enfin, une fois que j’aurais corrigé ces problèmes, je voudrais accentuer les couleurs des feux d’artifice pour rendre la photo plus spectaculaire! Alors c’est parti!
II – Développement dans Lightroom
Une fois votre photo importée dans Ligthroom, vous allez devoir la sélectionner et cliquer sur l’onglet « Développement ». Dans cet onglet vous trouverez l’histogramme de votre photo ainsi qu’une multitude de réglages qui sont classés en plusieurs catégories. Voilà donc ci-dessous l’histogramme de notre photo ainsi que tous les réglages sur lesquels nous allons jouer pour l’améliorer.

La première chose que je fais lorsque que je développe une photo, c’est de déboucher les ombres et d’atténuer les hautes lumières (Je ne sais pas si c’est la meilleure méthode, mais en tout cas c’est celle que j’utilise.). Pour ce faire je vais tirer le curseur du réglage de base ‘Ombres’ vers la droite (pour rendre la photo moins sombre) et tirer le curseur Haute lumière vers la gauche pour réduire l’effet d’éblouissement.

Vous pouvez déjà voir une petite amélioration. Le centre de l’image et moins « cramé » et la périphérie est moins sombre. Petite astuce : Si vous cliquez sur l’icône Y|Y en bas à gauche, vous pourrez comparer votre photo originale et la photo en développement.
Ensuite, je m’attaque à un réglage que j’affectionne beaucoup (peut être un peu trop certaines fois! 😉 ), le réglage de la « clarté ». Ce réglage va accentuer la netteté de votre image et lui donner plus de piqué (niveau de détail plus important). Le réglage de la clarté va influer plus ou moins sur l’exposition et la saturation de votre photo, c’est pourquoi j’effectue ce réglage en début de traitement pour ne pas avoir à régler tous les autres paramètres une seconde fois. Une fois que j’aurais réglé le niveau de clarté, je contre balancerais les effets indésirables de l’augmentation du niveau de clarté grâce au réglages « Blancs » et « Noirs ».

Vous pouvez constater que le niveau de détail à augmenté! La photo est un peu plus contrastée bien que les noirs soient un peu trop profonds à mon goût! Pour ré-équilibrer l’ensemble, je vais maintenant passer au deuxième niveau de réglage, le réglage de « Courbe des tonalités » situé juste en dessous des réglages de base. Le réglage de courbe des tonalités va influer de manière plus subtile sur les hautes-lumières, les tons clairs, les tons sombres ainsi que les ombres. Je vais donc m’en servir ici pour atténuer les ombres, et essayer de récupérer encore un peu plus de détail dans les explosions en diminuant les hautes lumières et les tons clairs.
 Vous pouvez voir que j’ai réussi à éclaircir la périphérie de la photo et récupérer un petit peu de détail dans les explosions en diminuant les hautes-lumières. Nous avons presque fini! Maintenant que j’ai corrigé l’ensemble des défauts identifiés durant l’analyse de ma photo, je vais pouvoir procéder à la touche finale en modifiant la température de la photo et sa saturation en couleur dans le but de faire ressortir les feux d’artifice. Pour ce faire je vais modifier les réglages vibrance, saturation (pour accentuer les couleurs) et les réglages température et teinte (pour la température globale de la photo) du menu « Réglages de base ».
Vous pouvez voir que j’ai réussi à éclaircir la périphérie de la photo et récupérer un petit peu de détail dans les explosions en diminuant les hautes-lumières. Nous avons presque fini! Maintenant que j’ai corrigé l’ensemble des défauts identifiés durant l’analyse de ma photo, je vais pouvoir procéder à la touche finale en modifiant la température de la photo et sa saturation en couleur dans le but de faire ressortir les feux d’artifice. Pour ce faire je vais modifier les réglages vibrance, saturation (pour accentuer les couleurs) et les réglages température et teinte (pour la température globale de la photo) du menu « Réglages de base ».
 Et voilà! Le développement de la photo est terminé! Vous pourrez constater que l’histogramme de ma photo s’est davantage dispersé. Les tons foncés sont à gauche de l’histogramme et les tons clairs à droite.
Et voilà! Le développement de la photo est terminé! Vous pourrez constater que l’histogramme de ma photo s’est davantage dispersé. Les tons foncés sont à gauche de l’histogramme et les tons clairs à droite.
Une fois votre photo développée, vous n’avez plus qu’à l’exporter via le menu Fichier > Exporter. J’espère que ce petit tutoriel aura pu vous aider dans la découverte de Lightroom. N’hésitez pas à commenter si vous avez d’autres techniques ou des questions. 😉